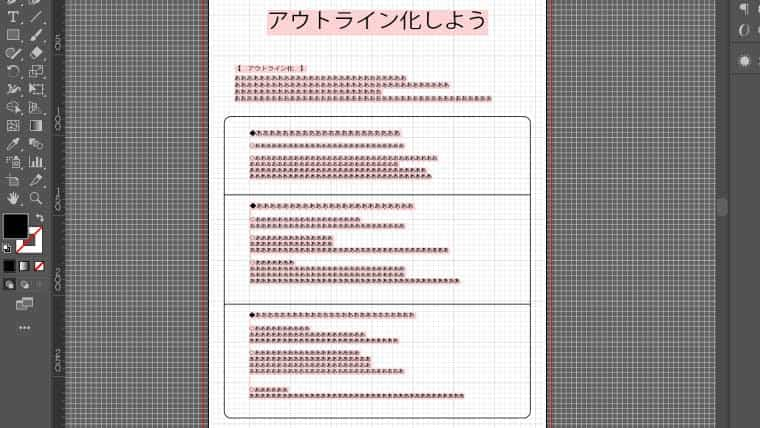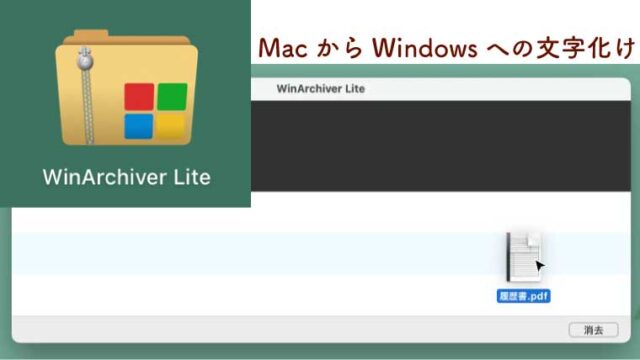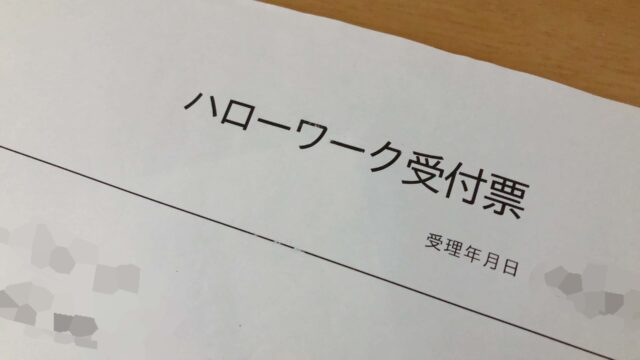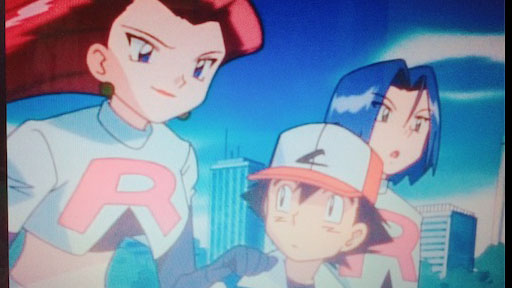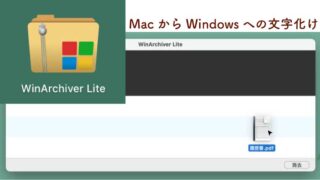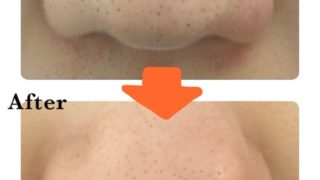就活の時に履歴書や経歴書を職業訓練校のWebデザイナー科で学んだ技術をここぞとばかりに使おうと思って、イラレで作ってたんやが応募企業にメールで提出した履歴書のPDFが文字化けしてると返ってきた。
え?!?、、めちゃくちゃ焦った。
てな訳で今回は
イラレのデータをPDFが文字化けしてしまうのをアウトラインをかけることで解決する方法を今後の自分の為にも記録しておく。
イラレ技術に詳しくない人、また文字化けさえ直れば他の小難しい技術の話はいらんって人向け(自分向け)のためにシンプルに書いておく。シンプルイズベスト。
詳しいことは知らん!だが、これで文字化けが直った。
因みにこの方法は、相手先から送られてきたPDFをイラレで開くと文字化けしてしまう場合にも対応してるからお試しあれ。
アウトライン化して文字化けを防ぐ
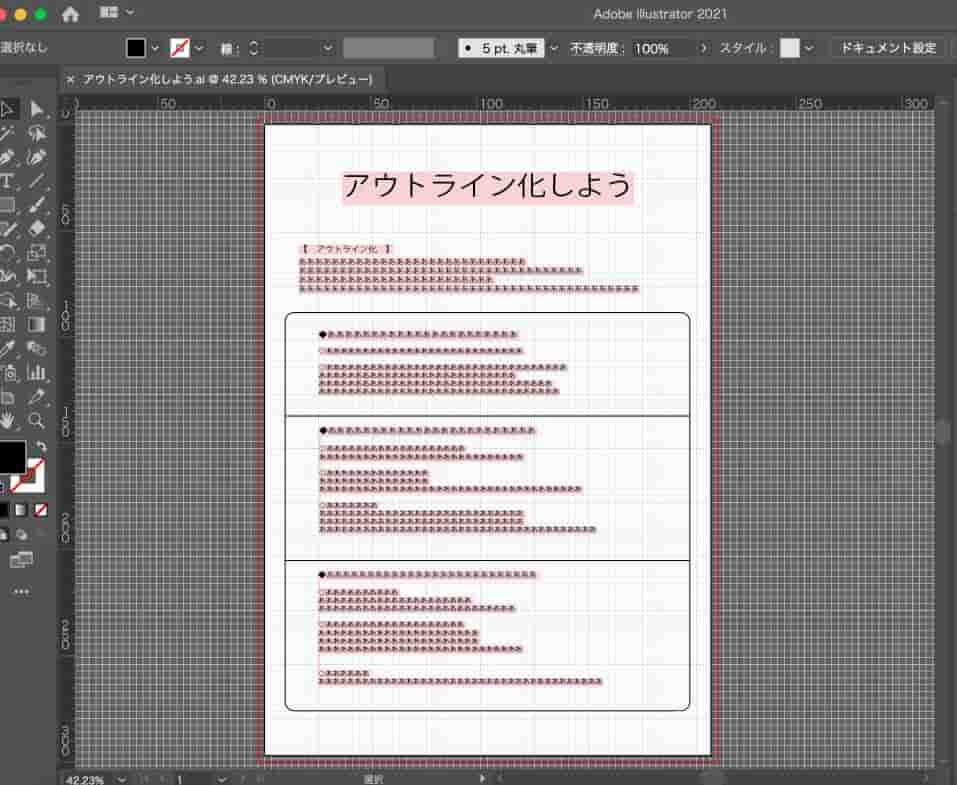
Illustratorで開いた時に、文字にピンクの線が引かれていると書籍が置き換えられてしまうことあるらしく、そのせいに文字化けが発生してしまう。
自分のパソコンでは正常に表示されてるから気付かんこともある。怖いねぇ
相手先に送ってから「文字化けして見れないんですけど…」と返ってきて初めて知るパターン。私のことです。
PDFはフォントを埋め込めるファイル形式ではあるが、全部埋め込みにしてしまうとファイルサイズが大きくなってまう。つまりデータの容量がバカ大きくなってまう。それは避けたい。
そこでファイルサイズを小さくする為にフォント埋め込みタイプにせずに保存すると、
相手先のPCに使ったフォントがダウンロードされてへん場合、文字が置き換えられて文字化けしてしまったりする模様。
見た目を変えずにそのまま使いたい。
そんな時は「アウトラインをかける」
Illustrator使いの人はきっとアウトラインかけたらええやんの一言で済まされる話らしいんやけど、私たち初心者にはよぉ分からんよな!?
でもまあ、とりあえず「アウトラインをかけたら文字化けせずに済む」→さぁ、アウトラインをかけようじゃあないか!
アウトラインをかけると文字を書体ではなくオブジェクトとして扱える為、文字の置き換えがなくなり、そのままの見た目を保ったままになる。
書体ではなくただの図形的な。線の塊、的な感じの扱いになるっぽい。(たぶん)
文字ではなくただの線として扱わせよう。
アウトラインをかける方法
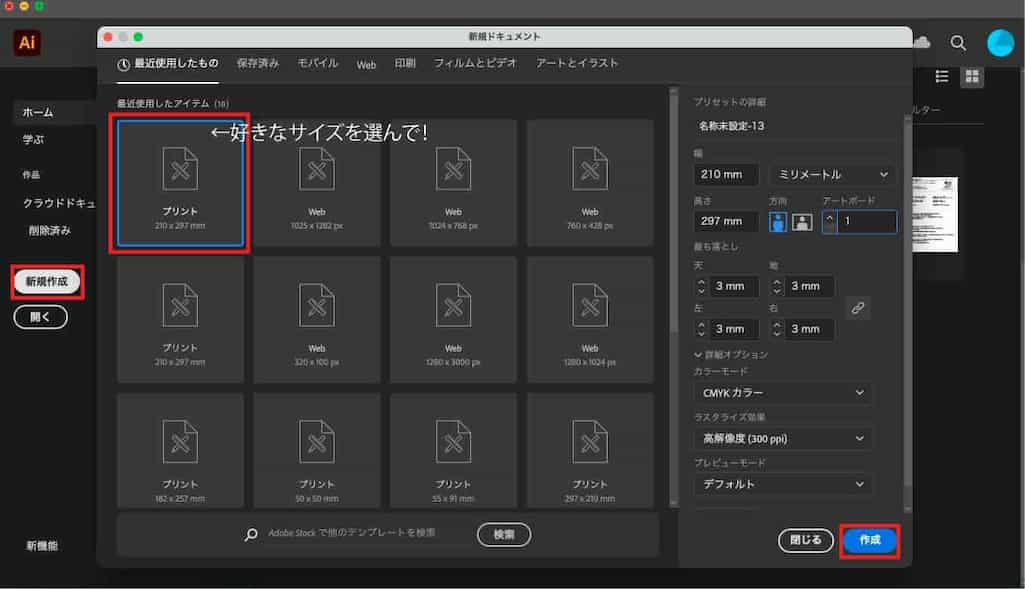
では早速アウトラインのかけ方を紹介しよう。
Illustratorを開いたら、まずは新規ドキュメントを開く。
「新規作成」→「好きなサイズを選択してね」→「作成」
実際に使いたいサイズか印刷したいサイズでいいと思う。
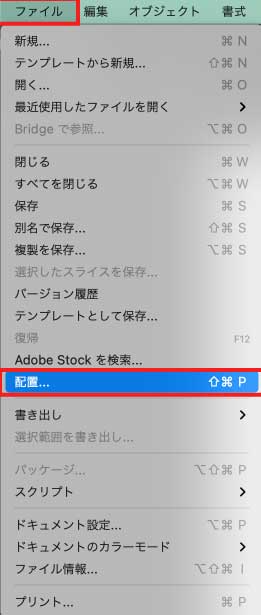
アウトライン化したいデータ(フォントにピンクの線が引かれていたデータ)を新規ドキュメントに配置する
「ファイル」→「配置」
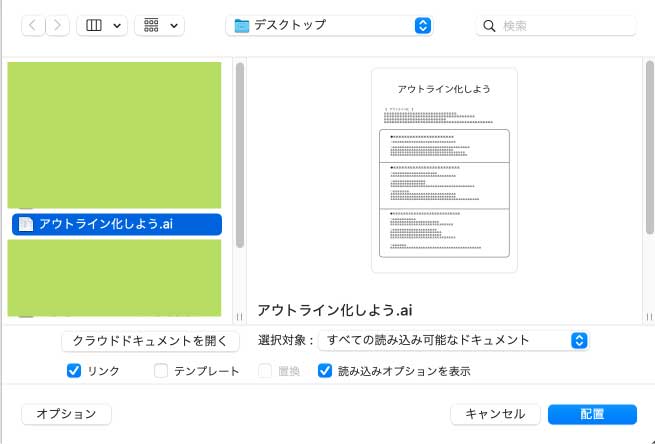
アウトライン化したいデータ(フォントにピンクの線が引かれていたデータ)を選択して配置をクリック。
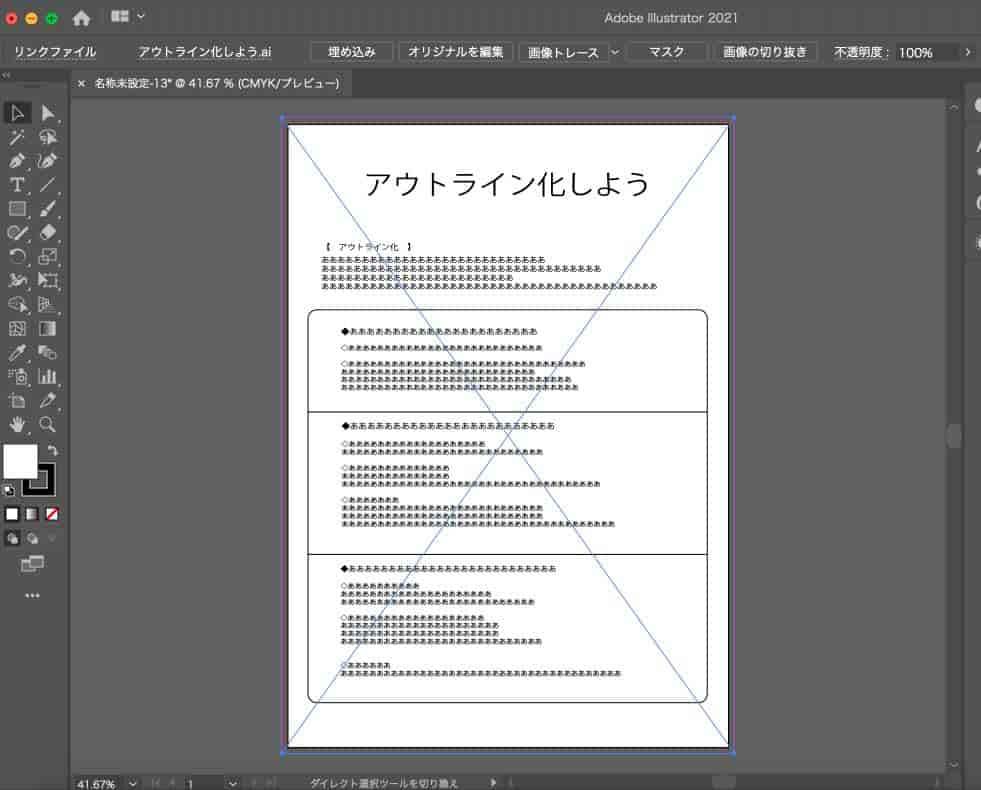
配置すると上記の写真のようになる。
バッテンがついている状態が、配置したデータを選択している状態ということになる為、この状態のまま次の作業に移ろう。
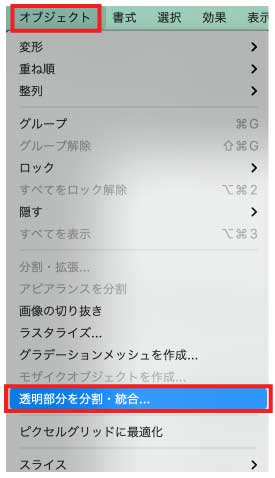
配置したデータを選択した状態で「透明部分を分割・統合」する。
「オブジェクト」→「透明部分を分割・統合」
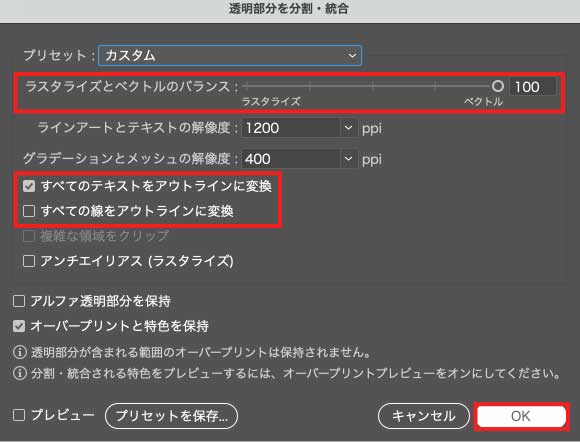
「透明部分を分割・統合」をクリックすると上記のような画面が出てくる。
触るところは3箇所。
- 「ラスタライズとベクトルのバランス」を「ベクトル100」にする(線の上の○をいっちゃん右に動かす)
- 「✅すべてのテキストをアウトラインに変換」にチェック
- 「□すべての線をアウトラインに変換」のチェックを外す
上記ができたら「OK」をクリック
下記の項目については特に気にしなくてもいいと思われる。
- 「ラインアートとテキストの解像度」1200
- 「グラデーションとメッシュの解像度」400
- 「✅オーバープリントと特色を保持」にチェック
上手くいかないとか気になる人は同じように合わせもらえたらいい。一応書いておくわな。
アウトライン化できてるか確認
上記の作業でアウトライン化は完了している。
が、初心者には何が何だか分からんから、本間にアウトライン化できてるか確認してみよう。
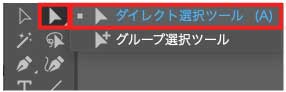
まずは左の上の方にある、白▲みたいなマウスマークみたいなところをクリック。もしくはそこを長押しして「ダイレクト選択ツール」をクリック。
「ダイレクト選択ツール」クリックできたら、長押しして先程のデータを選択してみて。そしたら、
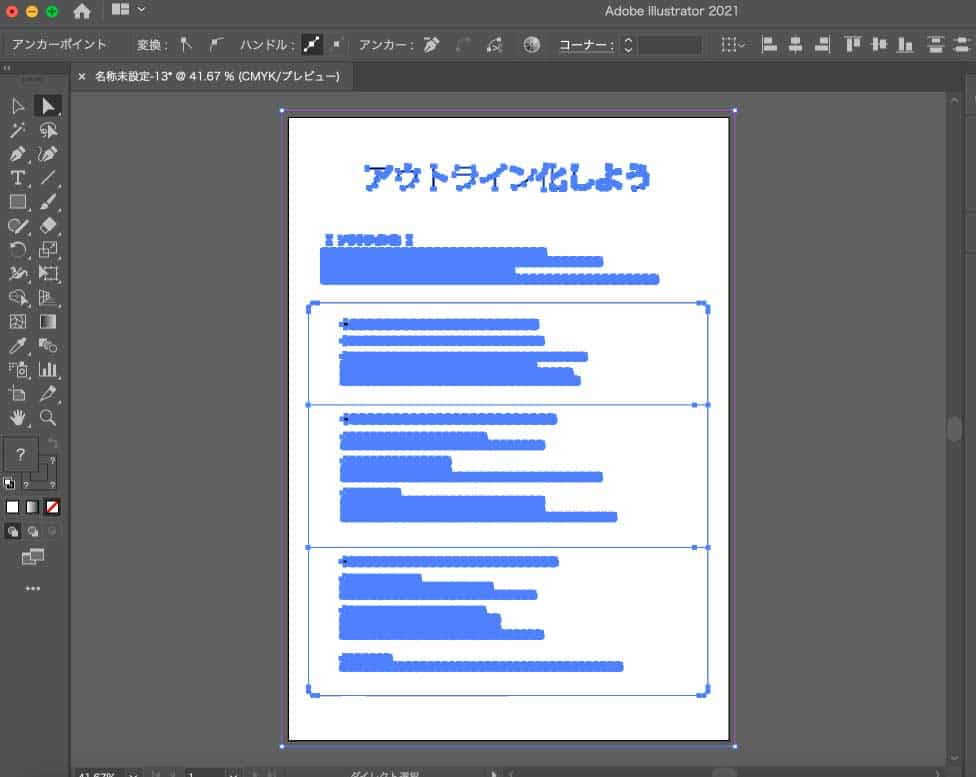
上記の写真みたいに青くポポポポポってなるはず。
アップにしてみると↓

こうなってたらアウトライン化完了である。
アウトライン化できてたら、後はPDFで保存して完成。そのデータは文字化けせずに送れるはず。
アウトラインをかける際の注意点
ここからはあららーっていう失敗したこと。
アウトライン化すると文章の打ち間違いを変更しようと思っても、めちゃくちゃややこしくて面倒やから、文章の修正は出来ひんと考えた方がいいと思う。
文章の修正がある場合は、元データを修正してまた上記の手順で一からアウトライン化をやり直す必要がある。面倒やろ?
だからデータを完璧にしてからアウトライン化しよう!
また私は履歴書にアウトラインかけたけども、私と同じように履歴書をアウトライン化するそこの貴方、写真はアウトライン化した後に配置しよう。
画像や写真がある状態でアウトライン化してしまうと、写真と画像もなんかカクカクして印刷したときに変な線が入ってしまったりするから気を付けよう。
- アウトライン化した後は文章の修正ができない
→文章完璧の状態になってからアウトライン化しよう
- 写真や画像はアウトライン化した後に配置しよう
まとめ
- 新規ドキュメントにPDFにしたいデータを配置
- データを選択した状態で「オブジェクト」→「透明部分を分割・統合」
- 「ラスタライズとベクトルのバランス」をベクトル100にする
- 「✅すべてのテキストをアウトラインに変換」にチェック
- 「□すべての線をアウトラインに変換」のチェックを外す
- 「OK」
- PDFで保存したら終了
上記の手順で文字化けするPDFを直せる。
Illustratorについて詳しいことは分からん!!!!
だが、これで文字化けが直るんやからいいであろう。(知らんけど。)
参考になれば幸いである。
しかしIllustratorを触るのは実に楽しい。